Nigra – Tipps, Infos, News und Hinweise
Nigra startet minimiert
Nigra speichert beim Beenden die aktuelle Fenstergröße und die Lage innerhalb des Bildschirms. Mit diesen Daten startet Nigra dann beim nächsten Mal. In wenigen Fällen ist es passiert, dass Nigra anschließend minimiert gestartet ist, d. h., Nigra war nur als kleines Icon in der Windows Schnellstartleiste sichtbar und ließ nicht starten. In diesem Fall helfen diese Anleitungen.
Windows 7:
Um Nigra wieder korrekt starten u können, gehen Sie unter Windows 7 folgendermaßen vor (Sie benötigen Administrationsrechte):
- Melden Sie sich mit Ihrer Benutzerkennung am PC an
- Klicken Sie auf das Windows Symbol unten links
- Geben Sie im Eingabefeld regedit ein und drücken die Entertaste: Es startet der Registrierungseditor
- Öffnen Sie den Ordner HKEY_CURRENT_USER\Software\TrukkSoft\Nigra\2.0
- Markieren Sie die letzten Zeilen WinHeight, WinLeft, WinState, WinTop, WinWidth und löschen diese (rechte Maustaste, löschen anklicken – siehe Anlage)
- Bestätigen Sie das Löschen
- Schließen Sie den Registrierungseditor (Klick auf das Kreuzchen oben rechts)
- Starten Sie Nigra und klicken bei der Meldung Fehler 13: Typen unverträglich auf OK. Dieser Vorgang ist mehrmals zu wiederholen.
Danach können Sie Nigra wie gewohnt benutzen.
Windows 10:
Schauen Sie zunächst, ob sie dieses kleine Nigra-Fenster nach dem Nigra-Start auf Ihrem Bildschirm finden:
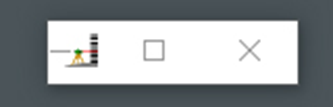
Wenn ja, setzen Sie bitte die Maus an den Begrenzungen an und ziehen das Fenster auf Normalgröße. Damit ist das Problem behoben.
Wenn Sie dieses kleine Nigra-Fenster nicht finden, gehen Sie bitte folgendermaßen vor:
- Rufen Sie bitte den Windows-Explorer auf und navigieren nach
- C:\Benutzer\User\AppData\Local\
- Suchen Sie im Ordner \Local die Zeile TrukkSoft und löschen diese.
Danach sollte Nigra normal starten.
Anschließend müssen Sie Ihre Optionen wieder neu eingeben: Firmenname usw.
Mit Nigra können Sie die GSI-Daten über die serielle Schnittstelle des Sprinters/Geomax ZDL700 übertragen. Dafür benötigen Sie ein spezielles Datenkabel und evtl. für Ihren PC einen Adapter seriell – USB. Falls Sie nur das USB-Kabel des Sprinters besitzen, müssen Sie mit der Leica-Software das Format ASCII Data Listing mit der Dateiendung .txt übertragen. Nigra setzt auch dieses Format in das Nigra-eigene Datenformat um, das für Berechnungen erforderlich ist.
Hinweise zu Benutzerdaten
Nigra speichert unter Windows 10 die Benutzerdaten aus der Programmkonfiguration im Ordner C:\Benutzer\<benutzername>\AppData\Local\Trukk-Soft\Nigra………….\6.2.0.0\user.config.
- <benutzername> = individueller Benutzername
- 6.2.0.0 = Nigra Programmversion
Durch ungültige Daten in der Datei user.config kann es passieren, dass Nigra nicht mehr oder mit einer Fehlermeldung startet. Löschen Sie in diesem Fall den Ordner Trukk-Soft und die darunter liegenden Ordner. Nigra startet dann mit den Standardwerten und Sie müssen in der Programmkonfiguration Firmenname, Logo usw. neu definieren.
Sie möchten die Setzungslisten in niederländischer Sprache erstellen?
Sämtliche Texte in den Druckausgaben stammen aus den *.LAG-Dateien (diese befinden sich im Vorlagenordner). Dateien für Deutsch und Englisch werden mitgeliefert. Diese Dateien sind im Nigra-Vorlagenordner zu finden. Mit wenig Aufwand können Sie Ihre Druckausgaben auch in anderen Sprachen, z. B. Niederländisch, erstellen. Die Nigra-Sprachdateien enthalten zwar mehr als 200 Zeilen, aber für die Ausgabe einer Setzungsliste ist der Aufwand gering:
- Kopieren Sie die bisher genutzte *.LAG-Datei in eine niederlaendisch.LAG.
- Suchen Sie in dieser Datei nach „Setzungsliste“. In den Zeilen darunter finden Sie die Texte für die Setzungslisten (hier ein Ausschnitt):
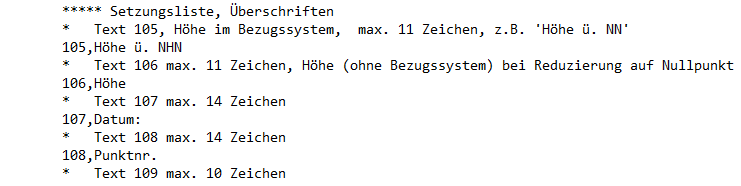
- Zeilen mit * sind Kommentare. Mit Zahl,Text wird der entsprechende Text definiert.
- Zur Änderung des Textes in der Zeile 105 legen Sie eine neue Zeile 105,tov NAP in an. Dem Text darüber mit der 105 kommentieren Sie mit *105, Höhe ü. NHN aus. Verfahren Sie anschließend mit den weiteren Zeilen genauso.
- Speichern Sie die Datei und aktualisieren in Nigra unter Optionen, Projektkonfiguration, Indiv. Konfig., Texte für Druckausgaben. Erstellen Sie anschließend eine Setzungsliste und prüfen diese auf Korrektheit.
Lattenkorrektur und Kopfgrafik-Logo
Lattenkorrekturen: Die Bezeichnungen wurden den aktuellen Kalibrierungs-Protokollen angepasst und können nun 1:1 daraus entnommen werden. Die Datei LATTE.KAL wird ersetzt durch LATTE.CAL.
Kleine Kopfgrafiken (Logos), max. 2,5 x 2,5 cm, können nun auch rechts neben der Kopfzeile platziert werden.
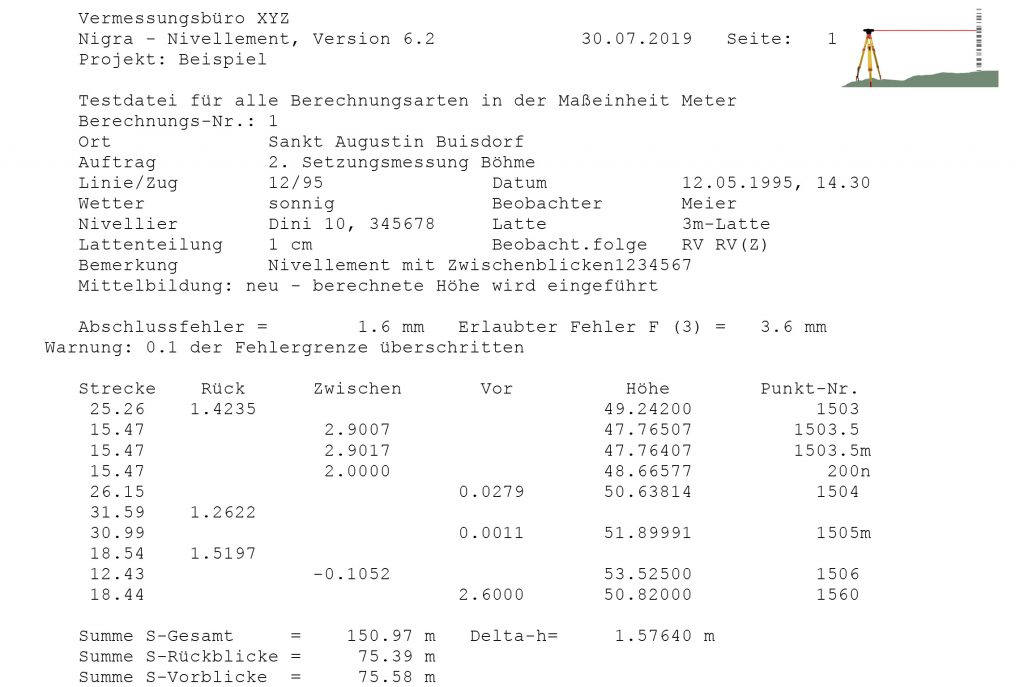
Leica Digitalnivelliere LS10 und LS15
Die neuen Leica LS Digitalnivelliere haben gegenüber den älteren DNA Digitalnivellieren ein teilweise erweitertes Datenformat.
Mit Nigra ab Version 6.0 können Sie mit der Menüzeile Format DNA/LS –> Nigra folgende Nivelliermethoden im GSI-Format bearbeiten:
- RV
- RVVR
- aRV
- aRVVR
- RRVV
- RVRV
- aVRRV
- SimRV
- SimRVVR
Das von den LS Digitalnivellieren verwendete HexagonLandXML-Format ist nicht kompatibel mit dem von den DNA Nivellieren bekannten LeicaXML-Format. Nigra unterscheidet die XML-Formate automatisch.
Beim Umstieg auf Windows 7, 8, 10 oder 11 empfehlen wir auch ein Nigra-Update auf Nigra > 5.0
Das äußere Erscheinungsbild hat sich dabei nicht wesentlich geändert.
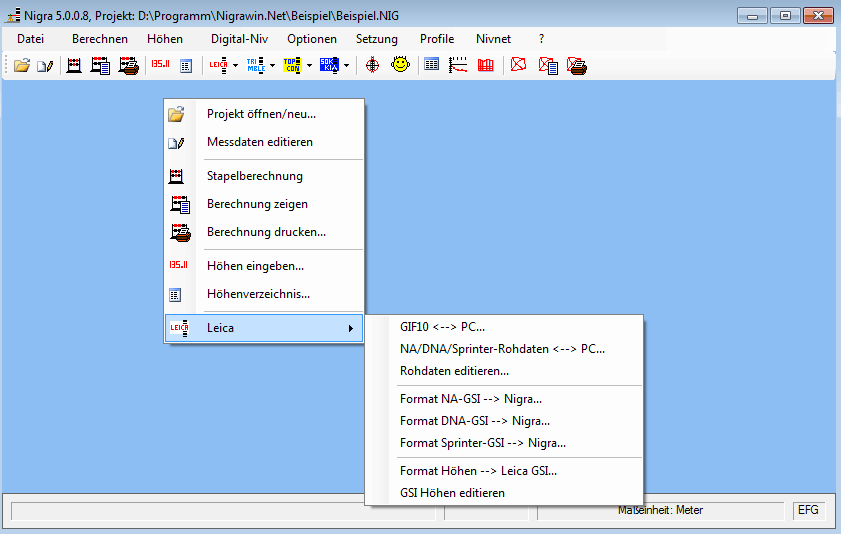
Die wesentlichen Änderungen gegenüber älteren Versionen:
- Neue Oberfläche auf Programmbasis von Visual Studio .Net, rechte Maustaste: Kontextmenü mit den wichtigsten Funktionen,
- Speicherung der Programmoptionen in den jeweiligen Benutzer-Anwendungsdaten (nicht mehr in der Registry),
- Programmsprachen Deutsch und Englisch umschaltbar,
- Höhendatei auf Basis von Microsoft Access 2000-2007 (Höhendateien aus Vorgängerversionen können weiterhin benutzt werden)
- Verbesserter Texteditor mit Druckvorschau und einigen Exportoptionen,
- Speicherung von Benutzeroptionen in xml-Dateien
Tipps zur COM-Schnittstelle (serieller Anschluss RS-232)
Die serielle Schnittstelle oder COM-Schnittstelle ist noch ein Relikt aus vergangenen Computerzeiten. Seit ca. 2005 werden PCs und Notebooks in der Regel ohne serielle Schnittstelle ausgeliefert. Andererseits sind Nivelliere langlebig und bei einigen älteren Exemplaren ist ein Datentransfer nur über die eingebaute serielle Schnittstelle des Geräts möglich. Dazu benötigen Sie zunächst ein spezielles Datenkabels ihres Geräteherstellers, bei Leica z. B. ein GEV102, Lemo auf RS-232 – 9 Pin.
Weiterhin einen Adapter Seriell (RS-232) auf USB, der eine virtuelle RS232 generiert. Hier ist darauf zu achten, dass eine Funktion für das verwendete Windows-Betriebssystem garantiert ist. Ein von uns benutzter Prolific PX-3034 funktioniert zwar unter Windows 7, aber nicht unter Windows 8/8.1 bzw. 10. Für Windows 8/8.1 und 10 verwenden wir den Digitus DA-70156.
Nach dem Anschluss des Adapters an den PC sollte die mitgelieferte Treibersoftware installiert werden. Die Schnittstellennummer wählt der Adapter selbst. Achtung: Wird der Adapter entfernt und wieder angeschlossen, kann sich die Schnittstellennummer ändern. Nigra ab Version 5 zeigt die auf dem PC verfügbaren Schnittstellennummern an.
Ob der Adapter funktioniert, können Sie unter Windows 10 folgendermaßen überprüfen:
Wählen Sie die Systemsteuerung, Geräte und Drucker und dann den Gerätemanager (oder direkt Gerätemanager, je nach Art der Anzeige). Öffnen Sie dann den Ordner Anschlüsse (COM & LPT). Dort müsste Ihr serieller Adapter erscheinen, z. B. USB Serial Port (COM16). 16 ist die Schnittstellennummer. Doppelklicken Sie auf den seriellen Port und es öffnet sich ein Eigenschaften Dialogfeld. Unter Gerätestatus finden Sie einen Funktionshinweis. Ist alles OK, steht dort „Das Gerät funktioniert einwandfrei“.
Klicken Sie auf Anschlusseinstellungen, Erweitert … um die Schnittstellennummer zu ändern (ältere Nigra-Versionen kennen nur die Nummer 1 – 4).
Klicken Sie abschließend auf OK.
Die serielle Schnittstelle funktioniert nicht?
Hier einige Tipps, wenn der Datentransfer nicht funktioniert:
- Starten Sie den Datentransfer erneut.
- Starten Sie den Computer und Nigra neu.
- Adapter entfernen und wieder anschließen
- Überprüfen Sie alle Schnittstellenparameter – sie müssen am PC und am Nivellier übereinstimmen.
- Wählen Sie in der Systemsteuerung eine andere freie Schnittstellennummer
- Nach Treiberupdates suchen
Nivnet-Vertrieb vorläufig eingestellt
Mit dem Tod von Prof. Dr.-Ing. Hans Fröhlich, dem Programmautor von Nivnet, im Jahr 2016, endete auch der kostenpflichtige Vertrieb der Nivnet-Software. Sollte sich jemand finden, der die Nivnet-Programmierung weiterführt, werden wir Sie hier informieren.
Die Funktionen zur Erstellung der Nivnet-Netzdatei und zum Start des Programms bleiben selbstverständlich auch in zukünftigen Versionen von Nigra erhalten.
Fehlersuche bei Doppelnivellements
Nigra bietet mit der Erstellung einer Netzdatei für Nivnet eine Funktion, um bei doppelt gemessenen Nivellementstrecken die Fehlersuche zu erleichtern. Die Erstellung einer Netzdatei ist auch dann möglich, wenn Nivnet nicht installiert ist.
Ab Nigra 5.1 werden automatisch die Widersprüche zwischen Hin- und Rückmessung berechnet und nach vorgegebenen Grenzwerten am Ende der Netzdatei ausgewiesen.
Ein Beispiel veranschaulicht dies:
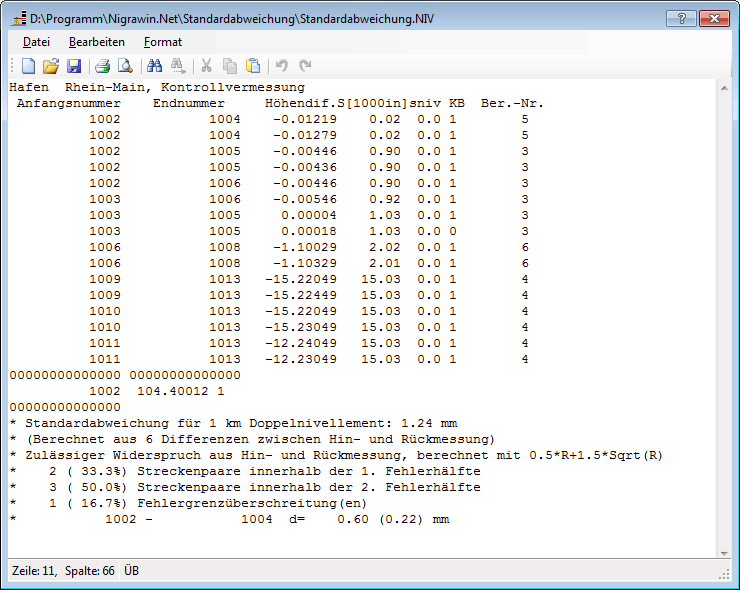
Beim Nivellement zwischen den Punkten 1002 – 1004 wird die Fehlergrenze überschritten.
Die Grenzwerte nach der Formel 0.5*R + 1.5*Sqrt (R) können Sie unter Optionen frei definieren (R = Messweg in km).
Die Kopfzeile in Berechnungen ist zur ausführlichen Beschreibung eines Projektes gedacht. Wie alle Druckausgaben wird dieser Text beim Anlegen eines neuen Projekts aus der benutzten Sprachdatei *.LAG entnommen und in die Datei der Messelemente übertragen. Der Standardtext Wahlfreier Text für Projektbeschreibung bis Spalte 72 kann durch einen eigenen Text ersetzt werden.
Falls Sie diesen Text dauerhaft ändern oder entfernen möchten, können Sie die entsprechende *.LAG-Datei anpassen. Eintrag in der *.LAG-Datei:
1,Wahlfreier Text für Projektbeschreibung bis Spalte 72
2,x2345678901234567890123456789012345678901234567890123456789012345678901
Entfernen oder ändern Sie den Text hinter der 1, dann bleibt beim Anlegen eines neuen Projekts diese Kommentarzeile in der Messdatendatei leer:
1,
2,x2345678901234567890123456789012345678901234567890123456789012345678901
Bei bereits vorhandenen Projekten löschen Sie die erste Zeile der Messdatendatei.
Höhen in Nigra/DOS als ASCII-Datei ausspielen und in Nigrawin über die ASCII-Schnittstelle wieder einlesen.
Die Nigra-Lizenzdatei wurde nicht gefunden. Vermutlich wurde Nigrawin.exe nicht aus dem Nigra-Installationsordner gestartet. Beim Start von Nigra vom Desktop aus muss dort eine Verknüpfung, und nicht die exe-Datei selbst, vorhanden sein.